Jan 29,2019 • Filed to: Convert PDF
When you look at the PDF editor for Mac (macOS 10.14 Mojave, macOS 10.13 High Sierra and 10.12 macOS Sierra), the iSkysoft PDF Editor 6 Professional for Mac stands tall as one of the most popular and competitive programs ever. This is the reason why the free Mac PDF Editor is only available for use within a specific time period. Installing Adobe Reader is a two-step process. First you download the installation package, and then you install Adobe Reader from that package file. If you're running Mac OS X 10.9 or later, install the latest version of Reader. For step-by-step instructions, see Install Adobe Acrobat Reader DC on.
'How can I convert PDF files into JPG or GIF files?''Is there any way to convert PDF to JPEG for free?'
For better reading or transferring the files, sometimes you might need to convert PDF to JPG, since JPG file can be opened without installing additional software as image viewer comes as standard on almost any operating systems. And JPG images can be viewed in any browser and in real time without being download. Another convenience of converting PDF to JPG is that you can easily embed JPG image in your PowerPoint presentation.
If you have the need for PDF to JPG conversion, here is the right place for you. Here we will share all convenient tips to convert all pages in a PDF to JPG.
Part 1. How to Convert PDF from JPG on Mac
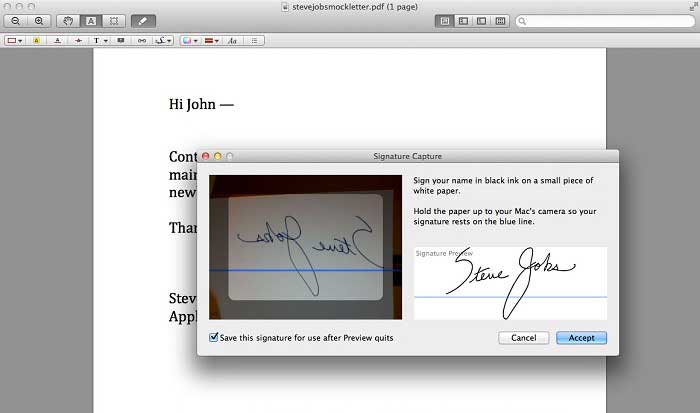
With this bounty of worthwhile reasons let's see how to convert PDF files to JPG on Mac (macOS High Sierra Compatible). To save your time from sifting from one ideal method to another, just use the wonderful PDF to JPG converter software known as PDFelement Pro . This software is advanced and comes with OCR technology to enable you convert PDF files to editable formats such as Word, Excel, PowerPoint, JPG, HTML, EPUB and many others.
Steps to Convert PDF to JPG
Step 1. Add PDF to the Editor
After successful downloading and installation, you then need to launch the PDF JPG Converter. Click the 'Open File' button to load the PDF file you want to convert. After that, you can edit the PDF document according to your needs.
This program lets you easily edit the texts, images and pages, annotate and sign PDF, fill out PDF forms, add password to the files etc.
Step 2. Select the Output Format
After necessary editing, you can go to the top toolbar and click the 'Convert' button and select 'To Image'. Then a conversion window will be activated From here, you can choose 'JPG' as the output format, specify the page range and output folder.
Step 3. Convert PDF File to JPG
This is the last move. Click on 'Convert' button at the bottom right of the window. The PDF file will be converted immediately. After a while, you can get the new JPG file in the destination folder.
Note: If you're a Windows user, you can click here to learn how to convert PDF to JPG on Windows with ease.
PDFelement Pro for Mac - The Best Way to Convert PDF from JPG
PDFelement Pro makes it easy for you to edit PDF file by adding watermarks and removing them, adding annotations, deleting and inserting your own pages. If you want to add hand written signatures to a PDF file then you can also rely on it. The smart tool allows you to do anything that you want to do with PDF files such as filling out forms.
Why Choose This PDF JPG Converter:

- Convert PDF to images, Word, Excel, PPT, EPUB and more formats.
- Batch convert multiple PDF to JPG and more formats.
- Easily edit PDF texts, graphics, images, links, watermarks, etc.
- Create PDF from other formats and create PDF forms easily.
- Easily mark up and annotate PDF files with multiple markup tools.
- Combine multiple files into PDF and split PDF into several files.
Part 2. How to Convert PDF to JPG Online for Free
Converting PDF to JPG is made easier by numerous free online tools that you can choose to use. The following are just three of the best.
#1. Zamzar
One of the most reliable and easy to use PDF to JPG converters, Zamzar PDF to JPG’s strength is that it is very easy to use. The online tool will help you to convert PDF to JPG online for free. All you have to do is open the webpage on any browser on any device and upload the PDF document you want to convert. Once you enter your email address, the program will provide you with a download link of the converted file.
Pros:
- It is completely free to use; you don’t even need to create an account.
- It is very easy to use and even allows you to upload a PDF from a link.
Cons:
- You may have to provide your email address to get the converted JPG file.
#2. SmallPDF

SmallPDF is another free online tool that can be very useful for the conversion of PDF documents to JPG formats. It works with all browsers on all devices and even allows you to upload files from the computer, Google Drive or Dropbox.
Pros:
- It is completely free to use with no limit on the number of documents you can convert.
- The output quality of the resultant JPG is great.
- It comes with a Google Chrome extension for easier conversion.
Cons:
- It may not be ideal for the conversion of multiple files at once.
#3. PDF2JPG
Although the user interface is not very appealing, PDF2JPG gets the job done. It is the right tool to use when you want to quickly convert any PDF document to JPG. It is completely free and can even be used to convert multiple PDFs to JPG and download them as a ZIP file.
Pros:
- It is completely free to use; no need to sign in.
- You can use it to covert as many files as you want.
Cons:
- It limits the size of the PDF you can upload to 25MB.
- You can’t upload from Google Drive or Dropbox.
Part 3. How to Convert PDF to JPG using Adobe Reader
https://luckywhole.netlify.app/best-pdf-reader-and-editor-for-mac.html. Adobe Reader presents another, more secure way to convert PDF to JPG. In fact, Adobe Reader can be used to convert PDF to just about all popular formats. Here’s how to convert PDF to JPG using Adobe Reader.
Step 1: Adobe Reader presents another, more secure way to convert PDF to JPG. In fact, Adobe Reader can be used to convert PDF to just about all popular formats. Here’s how to convert PDF to JPG using Adobe Reader
Step 2: Open the PDF document you want to convert to JPG in Adobe Reader. You can do that by clicking 'File > Open' and then selecting the file you need.
Step 3: With the PDF open, click on 'File' and then select 'Save As > Image > JPEG.' Once you select a location to save the file, you will have successfully converted the PDF to JPG.
Part 4. How to Convert PDF to JPG using Imagemagick
PDF to JPG Imagemagick also provides you with a great way to convert PDF documents to JPG. This command line tool may not be for everyone, but it does provide an easy to convert a PDF document to a single image. Begin by going to the official website to install the command line tool and use the commands below to convert a PDF to image.
Pdf Reader For Mac 10 7 5 3
Step 1. Convert a PDF to a Single: Replace 'input _file_name.pdf' with the actual file name of the PDF you want to convert. You can also alter the density and quality values to suit your desired outcome.
Step 2. Convert Only Specified Pages to Images: In this command line, you should also replace the 'input_file_name.pdf' with the PDF file you want to convert. The [i-j] represents the page-range you want to convert and the 'output_file_name.png' is the file name of the final converted image.
Part 5. How to Convert PDF to JPG in Automator
You can also very easily use a quick Automator workflow to convert any PDF file of any size to a JPEG or a series of JPEGs. The process is quick and easy and may even work with a lot of other document formats including PowerPoint. Here’s how to use Automator to convert PDF to JPG.
Step 1. Begin by downloading Automator workflow on your Mac. Install it and then open it on your computer.
The reason that location numbers are used instead of page numbers is that the user can adjust the size of the text, but that might result in the book being fewer or more 'pages,' so location numbers are more accurate for locating a particular spot in the book. How to switch kindle reader for mac from location to page. Go to a Page or Location in a Kindle Book. Go to Page or Location - Enter a page or location to go to. Sync to Furthest Page Read - Go to the most recently read page in the book across all of your Kindle devices and reading applications. Beginning - Go to the beginning of the book. To then show the real page numbers on Kindle for Mac: 1. Open the book on your Kindle and press the Kindle Menu button. Change the View Style at the bottom of the book from Location or Reading Progress to Page Numbers. You’ll then be able to see page numbers on your Kindle next to the Location at the bottom of the screen.
Step 2. Choose 'Application' and then drag the 'Render PDF Pages to images' action onto the workflow. All files opened in the workflow will be converted to JPG.
Step 3. You can then move them to the folder of your choice to complete the workflow and successfully convert PDFs to JPEGs. Acrobat reader 8.
Part 6. How to Convert PDF to JPG Using Paint
Microsoft Paint is a free image processing tool that comes with all versions of Windows. It can be ideal for saving a PDF document in JPG format since it supports files in JPEG, BMP, PNG and GIF formats. So, you can essentially use it to save the PDF as a JPG and therefore convert it to JPG. Here’s how to convert PDF to JPG using Paint.
Step 1. Begin by opening the PDF document in the PDF reader you normally use; it can be Adobe Reader or any other PDF reader.
Step 2. Take a screenshot of the open PDF document. To do that in windows hit the Ptr-Scr key on your keyboard. This will take a screenshot of the screen and copy it on the clipboard.
Step 3. Take a screenshot of the open PDF document. To do that in windows hit the Ptr-Scr key on your keyboard. This will take a screenshot of the screen and copy it on the clipboard.
Step 4. Now click on the 'Menu' button at the top to expand the menu options and then click on 'Save As' and choose 'Image' as the output format. This will convert the PDF to JPEG.
Part 7. How to Convert PDF to JPG in Photoshop
Photoshop is a paid image program that is ideal for creating graphics and extensively editing photos. It is pretty advanced in its functionality but it can also be used to convert PDFs or any other document format to image formats like JPG. If the PDF document you are converting has multiple pages, you’ll even get the option to save each page as a separate image. Follow these simple steps to convert your PDF to JPEG in Photoshop.
Step 1. Open Photoshop and then click on 'File > Open' to locate the PDF file you want to convert. If it has multiple pages and you want them to be converted to individual images, click on the thumbnails to open each page in a separate window.
Free Pdf Reader For Mac Os X
Step 2. Click on 'File' and then select 'Save As' and in the format menu select 'JPEG' as the output format. The PDF will be converted to JPEG and saved on a location of your choice.
Part 8. How to Convert PDF to JPG Using Foxit
Foxit PDF is another paid PDF editing program that can come in handy when you need to convert PDF files from one format to another. Although it is a paid program, it also comes with a free trial that you can download and use to convert the PDF to JPEG. It is also ideal for the conversion of multiple PDFs to other formats. Here’s how to convert PDF to JPG in Foxit.
Step 1. Begin by installing Foxit PhantomPDF to your computer (you may have to purchase the program to use full features). Open it and then open the PDF document you want to convert. You can do that by clicking on 'File > Open' and then browsing for the file you need or you can simply drag and drop the file into the open program.
Step 2. Click 'File > Export to Image' or you can also click 'Convert > To Image'.
Step 3. In the window that appears, select the type of image and the range of pages you want converted. Click 'OK' to continue.
Step 4. Next, set the quality of the output image in terms of resolution, color space and others from the 'Settings' in the 'Save As' dialogue box. Click 'OK' to continue.
Step 5. Now simply click 'Save' and the PDF will be converted to JPEG and saved in the specified folder.
Part 9. More about JPG Image Format
JPG is a popular file format for digital photo, it is also called JPEG. When JPG file is saved, they use 'loss' compression, meaning image quality is lost as file size decreases. JPEG stands for Joint Photographic Experts Group, the committee that created the file type. JPG file extension includes .jpg and .jpeg. They are both the most popular file type of image taken with cameras, and it is also widely used for photos.
Unlike other image file format (.gif, .bmp, .tiff, .rtf, .png), JPGs can compress your file size without losing any quality. If you want to convert PDF to another image format, just go to learn about how to convert PDF to BMP, how to convert PDF to GIF and how to convert PDF to RTF on Mac OS, and so on.