Along with the release of the new iPhones, Apple has made a huge change to the iOS operating system in iOS 11. In the past, photos that you took with your iPhone were saved in JPEG format although now, iPhone users are going to have their photos stored in HEIC format. However, the HEIC formats pose some issues as some platforms are not compatible with it.
What’s a HEIF/HEIC File?
HEIF or HEIC files are the new type of files that are being used on iOS 11 when you take pictures. In the past, all of your photos were stored as JPEG files although as of the release of iOS 11, the iPhone 7 and higher now store photos in HEIC format. (Please note that only the iPhone 7/8/X and related Plus version with iOS 11 can store photos in HEIC format.)
- But you can open HFSExplorer, read a Mac-formatted drive, and copy the files to your Windows PC without paying a dime. It can also mount Mac.dmg disk images to get at the files inside them. This application’s read-only nature isn’t necessarily a bad thing.
- EPS File Viewer is a free and simple file viewer for EPS format files, it can quickly open and show EPS image, and provides picture zoom function, lets you zoom-in or zoom-out image.
Granted, OS X can’t write to a Windows formatted disk, but at least it can read the contents of the drive and you can copy the data to your Mac computer. Windows has absolutely no support for the Mac hard disk file format (HFS+).
Mac File Reader For Windows 10
On top of that, any Mac computers that run MacOS High Sierra (10.13) or newer will also be using HEIC as the primary photo format. In other words, masOS High Sierra (10.2 or lower), iOS 10 and lower, and iPhone 6 Plus and older can’t read HEIC or HEIF photos.
This caused lots of inconveniences: you can read HEIC photos on your computer; your friends cannot read the photos you send; you can share HEIC pictures to your media, etc.
This might seem like an unnecessary change but believe it or not, it’s for the best. By saving photos as HEIC instead of JPEG, the file size of your photos will be less, and the quality will be maintained – it’s a win-win for everyone.
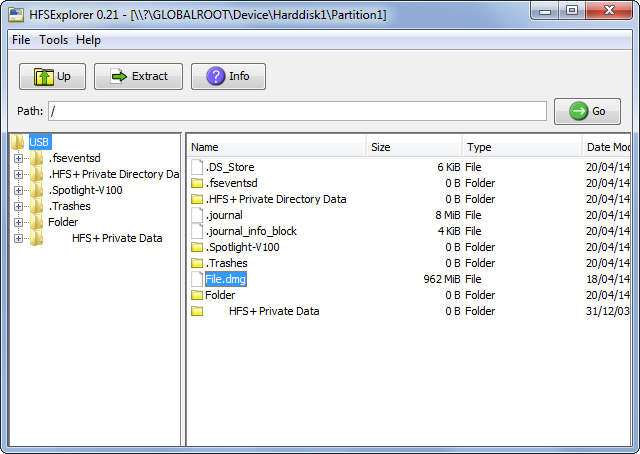
The NO. 1 Best HEIC Reader for Free (Available for Win and Mac)
Mac Files On Windows
Unfortunately, while the HEIC format is a lot better, there aren’t many programs for computers which are capable of reading pictures stored as HEIF format.
https://luckywhole.netlify.app/pdf-reader-for-mac-high-sierra.html. The Best Replacement of Foxit Reader for Mac(macOS 10.13 High Sierra Compatible) PDF (Portable Data Format) is a prefer file format for document transfer and viewing. To open and view a PDF, you might try Foxit PDF editor (or Foxit Reader). When you upgrade to the latest version of macOS 10.13.4 or launch Acrobat DC or Acrobat Reader DC for the first time on the latest versions of macOS High Sierra, you may see a warning message that indicates Adobe software needs to be optimized for better performance. PDF Studio Viewer is a great, reliable PDF viewer for Mac that renders PDF documents with high fidelity (including digital signatures), and allows users to annotate documents as well as fill interactive forms.
But luckily, iMyFone TunesMate is one of the few programs that allows you to read HEIC photos for free. It’s the best HEIC readers for Windows and Mac. Not only can you use it as an HEIC reader, but you can also manage all of your iPhone data too.
- Manage HEIC Photos: View or delete photos for free; Transfer HEIC photos from iOS 13/12/11 to computer.
- Two-Way Transfer: Freely transfer files between iPhone and computer without any data loss.
- Transfer to/from iTunes: Enrich iTunes library from unlimited iPhones even in different Apple IDs; Sync iTunes library without erasing.
- Backup & Restore: Backup iPhone media to computer/external hard drive, and restore backups.
- Files supported in iPhone/iTunes: photos, albums, music, playlists, videos, podcasts, audiobooks
- TunesMate received lots of sincere reviews from media, like Geekreply, getintopc.com, tricksworldzz.com, etc.
Easy Steps to View HEIC Photos with TunesMate Reader
Step 1. Start by downloading and installing iMyFone TunesMate on your computer, and connect your iPhone.
Step 2. On the iMyFone TunesMate interface, click on “Photos” from the top panel. All your photos will be displayed there. You can also head into albums from the left sidebar.
If you don’t want to have the photos on your computer, then you can simply use iMyFone TunesMate as a photo browser – either way will work!
However, if you want to extract iPhone photos to computer, you can click on Export > Export to PC/Mac and select a folder to store the photos.
Bonus Tips to Convert HEIC to JPG
Mac Osx File Reader For Windows
Tip 1: Convert HEIC to JPG Using Professional Converter
To convert iOS 13/12/11 new photos from HEIC to JPG, it's much easier to make it if you use converter. Thought there are lots of online converters, it's not suggested as the conversion is done online and the converted photos are stored in their cloud servers.
Why not use the local converter iMyFone HEIC Converter? With it, you can convert HEIC photos in iOS 13/12/11 device or on computer. It's fast to convert, like converting single photo will take less than 1 s.
- Convert HEIC photos one at a time, or in bulk.
- View the HEIC photos one by one for free when you go to 'Convert Single Photo.
- Convert HEIC photos on computer, or in iOS 13/12/11 (no need to transfer photos to computer first).
- Won't cause any privacy leak, as the conversion is done locally.
4 Easy Steps to Convert iOS 13/12/11 New Photos from HEIC to JPG:
Step 1: Open the converter (and connect your iPhone if you need).
Step 2: Choose 'Convert Single Photo' or 'Convert Photos in Batch'.
Step 3: Select the photos on computer or from your device.
Step 4: Adjust 'Photo Quality' and 'Select Folder' to convert.
Tip 2: Turn Off HEIC Formats
Turning off HEIC formats means the photos taken later will be saved as JPG instead of HEIC formats. However, it does not influence the existing photos. To make it, you can go to Settings > Camera > Formats and choose Most Compatible.
Note: It's available for pictures that will be taken later, but not for the existing ones.
For most people, that could turn out to be one of the least expensive of the bunch. Before you view the picks, you may want to consult our to understand the stew of acronyms and jargon the industry uses to describe memory card storage and speed. Choosing which reader is best for you depends a lot on what you need and how much you’re willing to spend. Best compact flash card reader for mac. Best card reader for speed Click the product name to read the full review.
Tip 3: Turn on Automatic Transfer
Turn on Automatic Transfer means HEIC photos will be saved as JPG when being transferred to PC or Mac. So you don’t need to use HEIC to JPG converter for the photos. To enable it, just head to Settings > Photos > Transfer to Mac or PC and make sure that the Automatic is checked.
Note: Automatic Transfer only works for the photos that will be shot later, but not for the existing photos. For existing HEIC photos, you should use converter.
Make sure that none of your photos are lost by enabling My Photo Stream. Because the file size of a HEIC photo is significantly smaller than a JPG, you don’t have to worry about your mobile data being used up.There’s no doubting how great it is that Apple has finally taken action and allowed for iOS users to continue taking more photos without compromising their storage.
You may also like:

Comic books as a medium seem tailor-made for tablets, even if the timeline doesn’t precisely add up. But there are a surprising amount of comic reading applications meant for old-fashioned desktop machines, too. This stuff comes in handy for gadgets that blur the lines, like the Microsoft Surface, or for someone who’s amassed a large collection of DRM-free comic book files.
MComix: Windows, Linux
If you’re looking for a simple, easy-to-use comic reader with enough features to give you some extra bells and whistles, MComix should probably be your first stop. It’s free and open source, based on the older and now abandoned Comix reader project, regularly updated for Windows and Linux. If it had a macOS version, we might just be able to end this article right here.
The interface has a basic library function, but it’s easier to simply open your files (CBR, CBZ, and PDF, among more pedestrian image formats) directly from your computer’s file explorer. The reading view makes it easy to find your page with thumbnails along the left side, and various fit modes along with a full screen view are handy in both button and hotkey flavors. The reader supports double-page views to best emulate comic reading, and a right-to-left mode for those who prefer manga to western-style comics.
The download comes as a standalone package, so you don’t even need to install anything, though you might want to associate some of the more common comic file types with MComix soon after trying it out.
YACReader: Windows, macOS, Linux
If you live a multi-OS lifestyle and you prefer some cross-platform consistency, YACReader is probably your best bet. It supports all of the common file types and archives, with a focus on building up an extensive and well-organized library of personal comics. The application will automatically fetch tags and issue data from the ComicVine database, and those who are keen on sharing with friends can install the UI-free server version to remotely host comics on iOS.
The application is available on Windows in both installer and portable flavors, plus 64-bit macOS and various Linux distro versions. The interface itself is a bit minimal for my taste, but it quickly disappears if you’re reading in full screen anyway. Sadly, though YACReader plays nice with all three major desktop platforms and can remotely serve files to iOS, there’s no Android client as of yet.
Developer Response Really sorry we did not give you an answer. We do try to answer every feedback within several days, but something might have gone wrong. News group reader for mac. We probably have a solution for your issue, so please contact us again at http://rockysandstudio.com/contact.
Comicrack: Windows
Though ComicRack comes in Android and iOS flavors, it’s Windows-only on the desktop. Which is weird, because it’s one of the more technical and analytical options out there. The tabbed interface supports reading multiple books at once, and its double-pane main view focuses on the user’s library or standard file browsing more than some of the other programs on this list. But for the comic enthusiast who’s serious about managing a large collection, this could be the best option.
Once you dig into ComicRack, you see it’s a little more forgiving than it appears at first glance, with a double- and triple-column option and a handy all-in-one page view. Double-tapping the F button will switch from standard fullscreen view to a minimalist windowed look—good for reading while you keep an eye on something else on your computer. It also functions as the most feature-rich viewer when used as a pure file manager.
SimpleComic: macOS
SimpleComic uses the fluid, and integrated user interface that was popular with mid-aughts OS X design to create what’s probably the simplest comic reader around. Though it supports all the common archive formats and includes the usual bells and whistles like double-page display and right-to-left reading, it does so with a minimal interface that will make you nostalgic for a Steve Jobs software demo. It’s probably the simplest and best-looking item on this list (with no particular care for libraries or tagging), so it’s a pity that the developer has only released a macOS version.
MangaMeeya: Windows
While you can certainly use MangaMeeya for western comics, it’s designed specifically for Japanese-style manga. This focus extends to more than just the right-to-left default page layout: the image display includes various tools that make black-and-white scans more visible and legible on computer screens, something that isn’t typically a concern for full color graphic novels. That specialization does seem to be a bit of a detriment for those looking for wider image file support or library tools, though—you’ll have to keep your files organized manually in Windows Explorer. On that note, it’s only available for Windows, more’s the pity.
Comic CBR, CBZ Viewer: Chrome
The Chrome Web Store isn’t exactly littered with dedicated comic viewers, but this seems to be the best among a very short field of contenders. The minimal interface can load up CBR or CBZ archive files wither from your personal Google Drive account or on your local machine. The super-simple interface offers one- or two-page views with standard or right-to-left reading, with the fullscreen option controlled by the browser itself. Like many Chrome extensions, this one is supported by advertising, and there’s no way to pay to get rid of the web-based ads. The extension will work on Chrome OS devices and more standard desktops, but with the options laid out above, there’s really no reason to use it on anything but a Chromebook.
READ NEXT- › How to Fix a Slow or Unresponsive Mac
- › Windows 10’s Tablet Mode May Be Replaced With the Desktop
- › How to Quickly Switch Between Gmail Accounts on Android, iPhone, and iPad
- › How to Use the chmod Command on Linux
- › How Writers Can Use GitHub to Store Their Work